Our team transforms online stores with bold layouts and sharp user experiences. Whether you're starting from scratch or refreshing your brand, your digital presence will be precise and impactful.
View Our WorkWe partner with top apps and companies to deliver outstanding results. These powerful tools help us create solutions that meet your needs and generate success for your business.
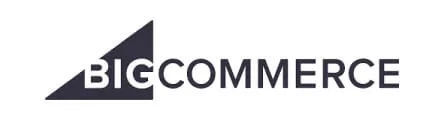
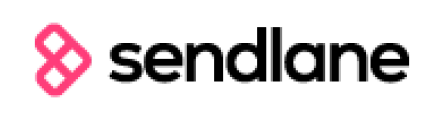
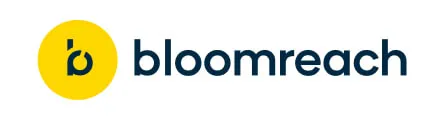
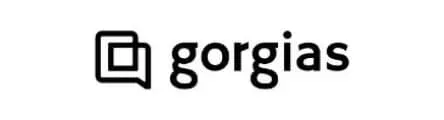
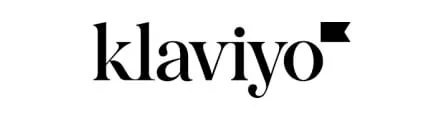


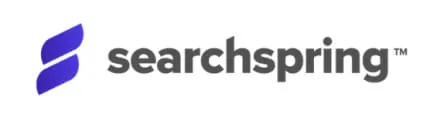
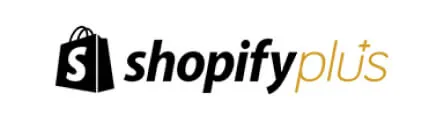


Stay ahead with insights and updates from our team. Covering trends, strategies, and tips, we offer bold ideas to help you take action and achieve success.
View Our Blog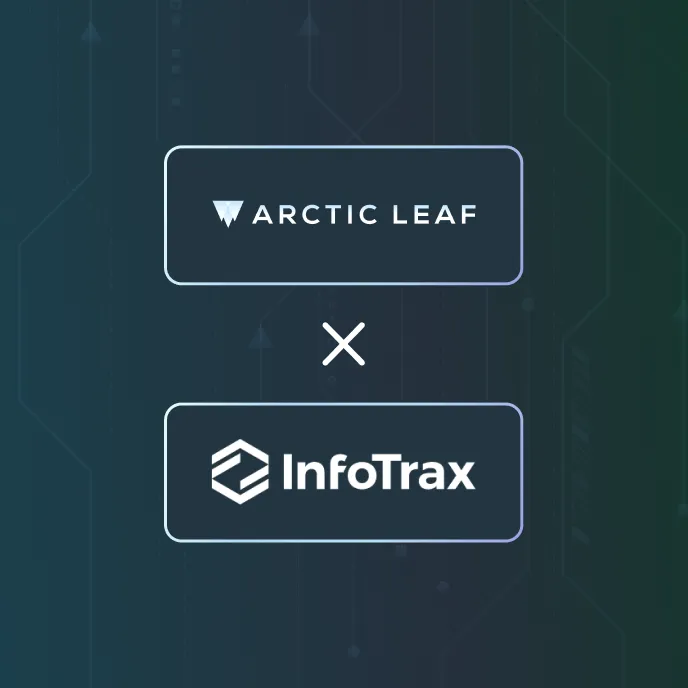
Ready to make a move? Drop us your info and we’ll get right on it.
Arctic Leaf Inc. needs the contact information you provide to us to contact you about our products and services. You may unsubscribe from these communications at anytime. For information on how to unsubscribe, as well as our privacy practices and commitment to protecting your privacy, check out our Privacy Policy.